Guida completa che spiega i passaggi per cambiare il colore di sfondo in SSMS.
Hai appena installato SSMS ed ora vorresti, per esigenze visive, cambiare il colore di sfondo ma non sai né come fare né da che parte cominciare? Hai provato a cercare in Internet ma senza trovare alcuna guida completa? Niente paura, oggi è il tuo giorno fortunato. In questo articolo, infatti, ti mostrerò, con un linguaggio semplice e comprensibile, come risolvere definitivamente il tuo problema.
Sei pronto ad imbarcarti in questa nuova avventura? Si? allora cominciamo.
Come prima cosa apri SSMS. In Windows 10 il metodo più veloce per farlo è quello di digitare la parola SSMS all’interno della barra di ricerca dello Start e selezionare la prima voce proposta.
All’interno della maschera Connetti al server inserisci le credenziali oppure seleziona la voce Autenticazione di Windows dopodiché premi Connetti per accedere.
Dalla barra dei menu in alto clicca su Strumenti e successivamente su Opzioni.
All’interno della maschera delle Opzioni di Sql Server Management Studio, e più precisamente all’interno del gruppo Ambiente, clicca sulla voce Tipi di carattere e colori. Ora modifica i due campi Primo piano elemento e Sfondo elemento a tuo piacimento dopodiché clicca OK per rendere attive le modifiche.
Se tutto è stato fatto correttamente il colore dell’area di lavoro dovrebbe cambiare secondo i colori impostati(vedi immagine sotto).
Bene, per questo articolo è tutto spero di averti insegnato come cambiare lo sfondo in SSMS. Ti ricordo che, nel caso in cui volessi tale personalizzazione, è sufficiente effettuare gli stessi passaggi andando a reimpostare nel campo:
- Primo Piano elemento il valore predefinito
- Sfondo Elemento il valore automatico
Dopo questa guida hai ancora problemi? Niente paura, lascia pure un commento vedrò di risponderti il prima possibile.
Ti potrebbe interessare anche:
- Visualizzare il numero di riga in SSMS
- Cambiare lo sfondo del Desktop in Windows 10
- Disinstallare da Windows 10 SSMS
IN EVIDENZA PER TE
Vuoi diventare un esperto di sql? comincia dalle base leggendo questo libro ” SQL. Il linguaggio per le basi di dati“
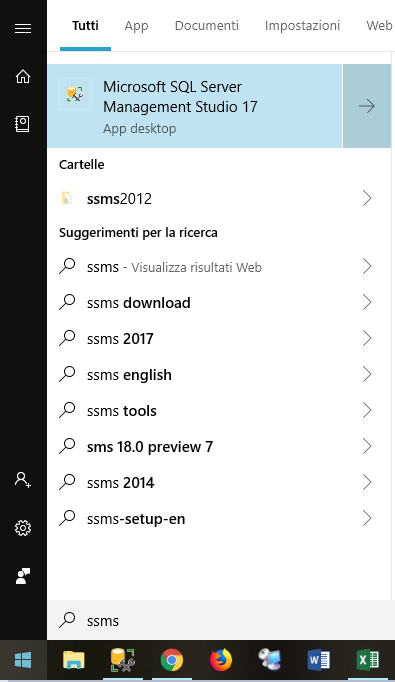
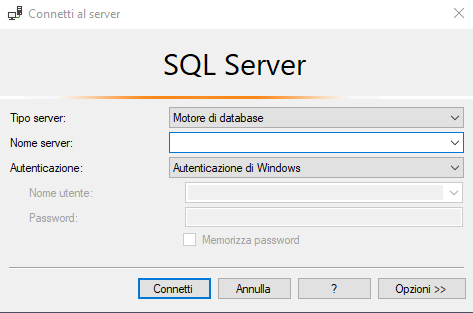
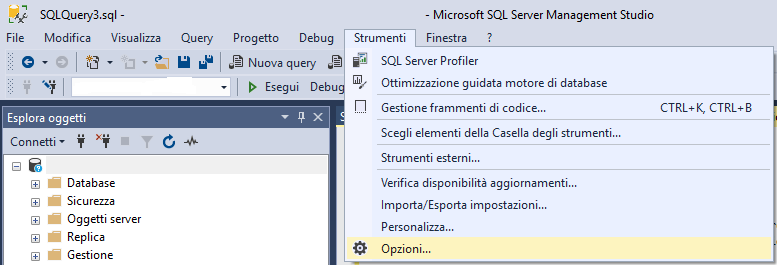

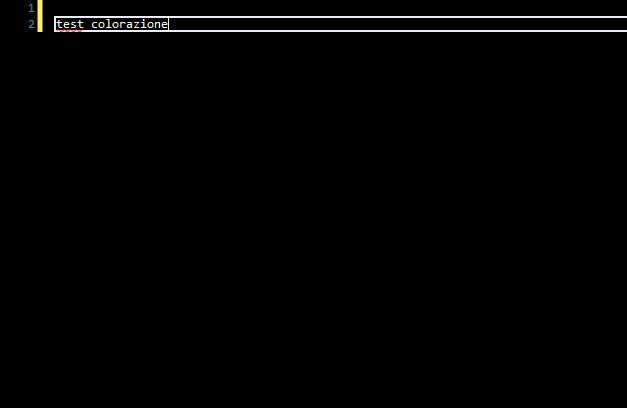


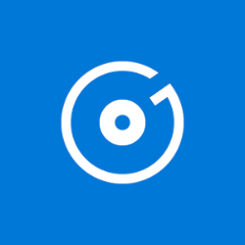
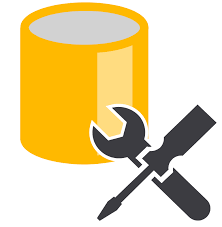
Commenta per primo