In questo articolo andremo a vedere come risolvere definitivamente l’errore “Per favore riavvia il computer per continuare l’installazione” quando si prova ad installare PDFCreator.
Potrebbe capitare che durante l’aggiornamento o l’installazione di PDFCreator compaia l’avviso “Per favore riavvia il computer per continuare l’installazione” impedendone così la corretta installazione. In questo articolo ti mostrerò quali sono i due metodi più efficaci che ti permettono di risolvere, in maniera definitiva, questo errore.
Prima di cominciare con la guida vera e propria, però, mi preme spiegarti che tale errore deriva, semplicemente, dalla presenza, nel registro di sistema, di chiavi “sporche” legate alla non corretta rimozione della precedente versione.
Detto ciò possiamo, finalmente, procedere con la pulizia manuale delle chiavi di registro. Esistono sostanzialmente due metodi per “pulire” tali chiavi. Il primo metodo prevede l’uso del Regedit o comunemente chiamato Editor del registro di sistema mentre il secondo prevede l’uso del Prompt dei comandi.
Pulizia dei registri tramite Regedit
Questo primo metodo risulta essere leggermente più complicato e lungo rispetto al secondo ma ti permetterà, come vedrai successivamente, di avere un’idea più chiara delle operazioni che stai facendo. Bene, detto ciò come prima cosa clicca contemporaneamente, dalla tastiera, i tasti Windows+R per aprire l’Esegui. Nella casella apri della finestra che compare digita la parola Regedit e premi OK.
Nella barra di navigazione, presente all’interno dell’Editor del Registro di sistema, copia questo percorso HKLM\SOFTWARE\Microsoft\Windows\CurrentVersion\RunOnce e premi Invio per confermare.
Clicca, se presente, con il tasto destro del mouse sopra la chiave di registro denominata PDFCreatorRestart e, dal menu che compare, seleziona Elimina. (Vedi immagine qui sopra)
Ora ripeti la stessa operazione cancellando la stessa chiave che si trova anche al seguente percorso with HKLM\SOFTWARE\Wow6432Node\Microsoft\Windows\CurrentVersion\RunOnce.
Cancellate le due chiavi di registro rilancia l’installazione della nuova versione di PDFCreator.
Pulizia dei registri tramite il Prompt dei comandi
Il secondo metodo, come già detto precedentemente, prevede l’uso del Prompt dei comandi per l’eliminazione delle chiavi di registro sporche.
Apri lo Start e nella barra di ricerca digita la parola cmd.exe. Ora fai click, con il tasto destro del mouse, sulla prima voce della ricerca e dal menu che compare seleziona Esegui come amministratore.
Copia all’interno del Prompt dei comandi questa riga di codice reg delete HKEY_LOCAL_MACHINE\SOFTWARE\Microsoft\Windows\CurrentVersion\RunOnce\PDFCreatorRestart /f dopodiché premi Invio per confermare.
Successivamente copia anche questa riga reg delete HKEY_LOCAL_MACHINE\SOFTWARE\WOW6432Node\Microsoft\Windows\CurrentVersion\RunOnce\PDFCreatorRestart /f e premi nuovamente Invio.
Al termine rilancia l’installazione di PDFCreator.
Se tutto è stato fatto correttamente la successiva installazione di PDFCreator dovrebbe andare a buon fine. Con questa guida spero vivamente di averti mostrato come risolvere il problema legato all’installazione di PDFCreator. Per qualsiasi dubbio e/o chiarimenti puoi lasciare un commento nella sezione qui sotto apposita. Sarò ben lieto di aiutarti.
Ti potrebbe interessare anche:
CONSIGLIATO PER TE
Vuoi saperne di più su Windows 10? Acquista questa guida da Amazon e vedrai che non ne rimarrai deluso.
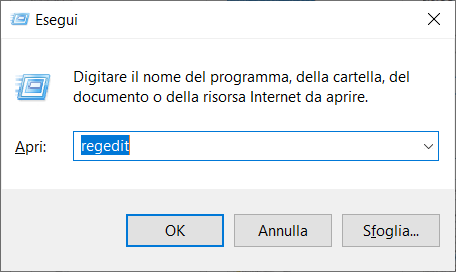
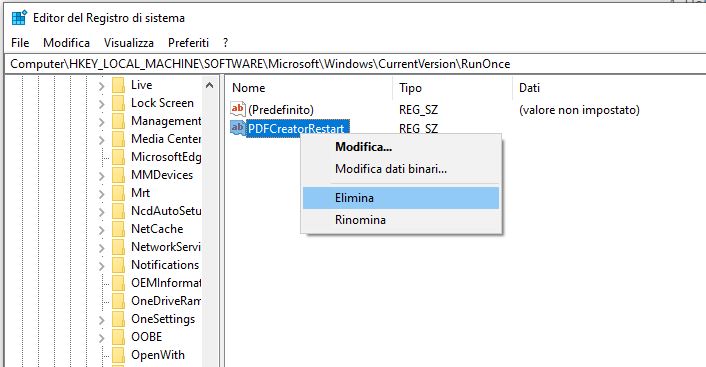
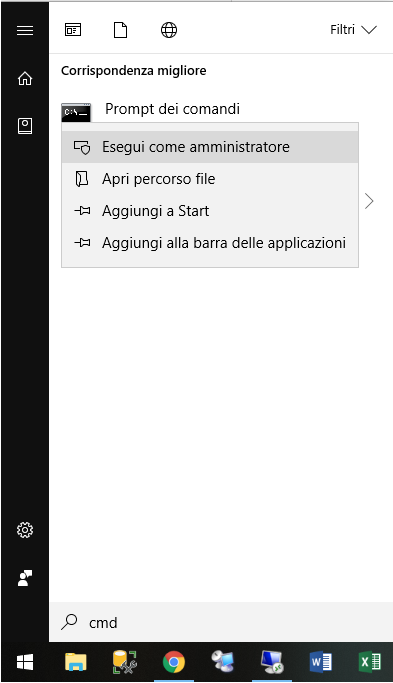
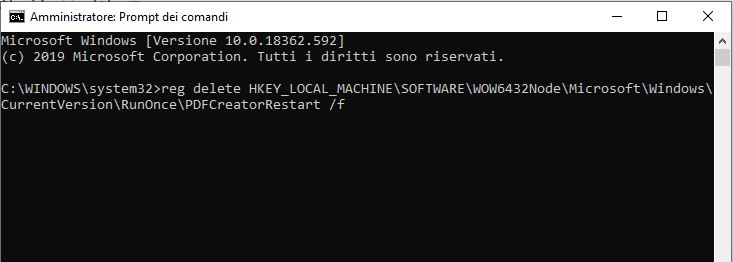



Commenta per primo