Guida completa su come installare Java in Windows 10.
Prima di vedere come installare Java nel proprio computer è opportuno e doveroso effettuare una breve introduzione per spiegare cos’è e a che cosa serve Java. Esso è un linguaggio di programmazione e una piattaforma di elaborazione presente all’interno di molti siti Internet. Alcuni dei quali funzionano correttamente, se e solo se, Java è correttamente installato all’interno del computer.
Esistono due versioni del programma:
- Una denominata Java Runtime Enviroment che serve per il corretto funzionamento di tutte quelle applicazioni o pagine Web che sfruttano Java.
- Una denominata Java Development Kit che contiene al proprio interno tutti gli strumenti necessari per sviluppare applicazioni in Java.
Dove e come scaricare Java.
In questo articolo andremo ad installare Java Runtime Enviroment, cioè la versione maggiormente presente all’interno dei siti Internet. Come primo passaggio è necessario scaricare l’eseguibile direttamente dal sito del produttore oppure, semplicemente, cliccando sul link sottostante:
Nella pagina web che si apre, cliccare in ordine sul pulsante Download gratuito di Java e poi su Accettate e avviate il download gratuito. Salvare l’eseguibile in una cartella all’interno del nostro computer. Ora possiamo lanciare l’installazione vera e propria facendo doppio click sul file appena scaricato.
Come installare Java.
Nella maschera di benvenuti cliccare su Installa >. Per gli utenti più esperti è possibile, selezionando il campo Modifica cartella di destinazione, modificare il percorso di installazione di Java.
Attendere il completamento del download dell’installare di Java. La durata di tale operazione potrebbe variare a seconda a seconda della velocità della rete.
Rimuovere la spunta per impedire a Java di impostare Yahoo come pagina iniziale per i nostri browser. Pigiare avanti > per proseguire.
Attendere il completamente dell’installazione.
Cliccare su Chiudi al termine dell’installazione.
Come verificare la versione di Java.
Al termine dell’installazione, all’interno della pagine web che si aprirà, cliccare sul pulsante verifica della versione Java.
Spuntare la voce Non visualizzare più questo messaggio… e cliccare Esegui per effettuare la verifica della versione.
Alla comparsa del messaggio Congratulazioni, è possibile chiudere il browser.
La verifica della versione Java è un passaggio fondamentale per il corretto funzionamento del programma. Nell’eventualità che tale pagina venga aperta con Google Chrome il mio suggerimento è quello di copiare l’URL all’interno di Internet Explorer. Infatti, con l’introduzione della versione 42 di Chrome, tutti i plugin Java sono stati disabilitati di default.
Per risolvere le molte falle relative alla sicurezza, Oracle rilascia periodicamente aggiornamenti. Ti consiglio, pertanto, di avere sempre installata nel computer l’ultima versione di Java disponibile. Per verificare la presenza di aggiornamenti ti consiglio di leggere questa guida:
Ti potrebbe interessare anche:
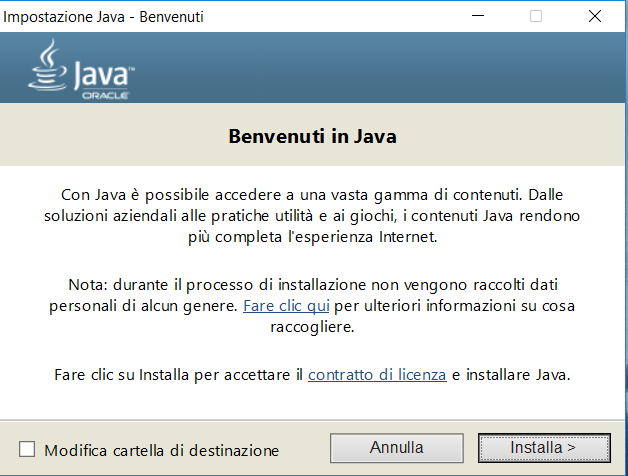
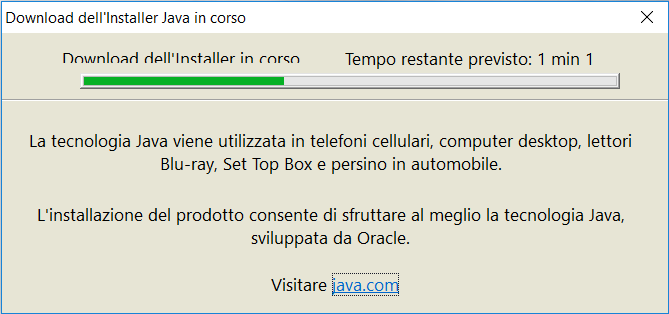
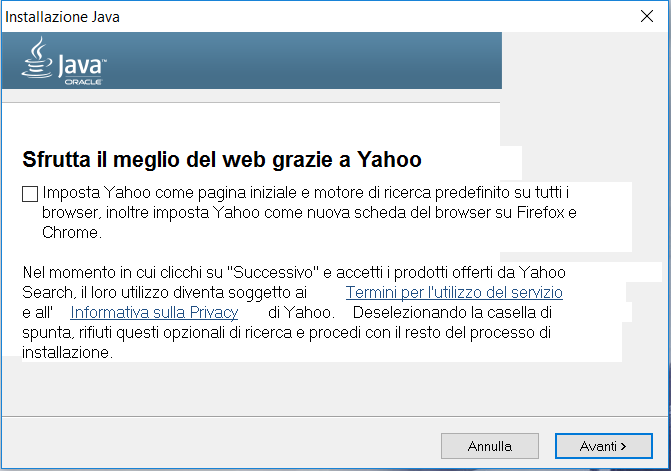

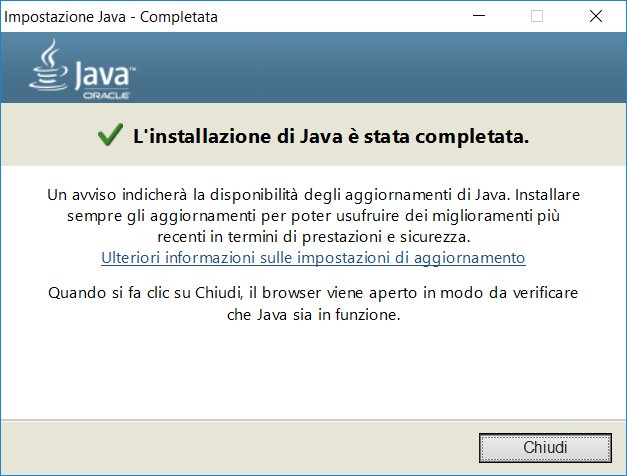
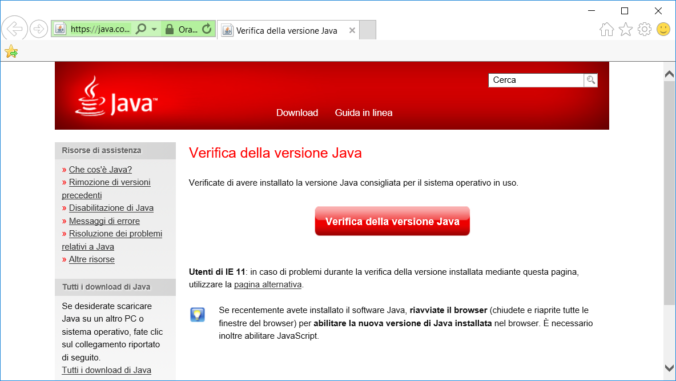
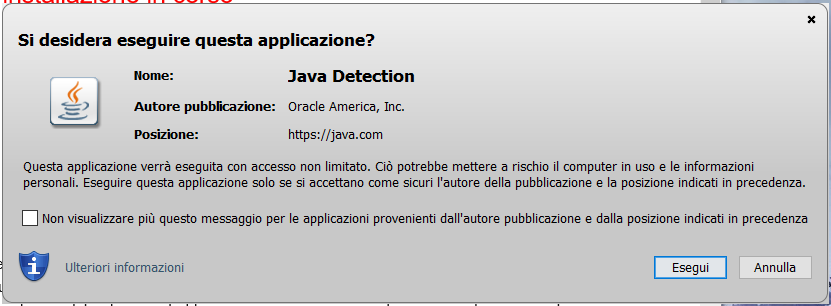
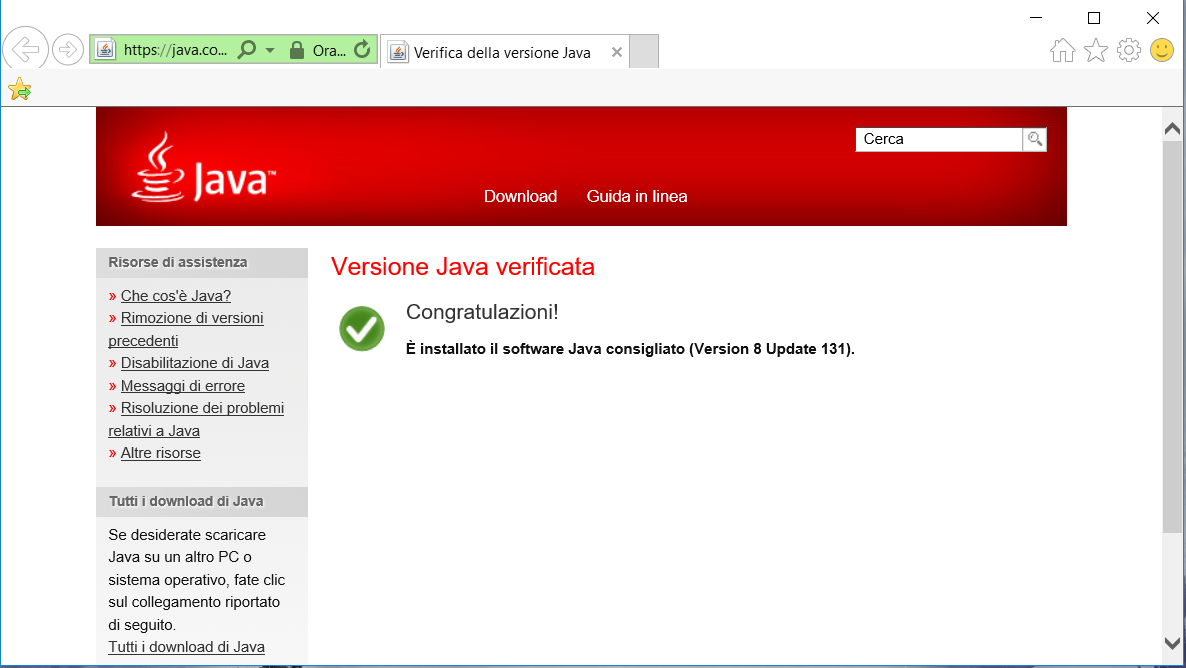




Commenta per primo