Elenco dei principali metodi esistenti per creare collegamenti sul Desktop in Windows 10.
Hai la necessità di aggiungere nel Desktop del tuo computer il collegamento a quella cartella o quel programma che usi spesso ma non hai la minima idea di come fare? Hai provato a cercare in Internet ma non hai trovato alcun risultato soddisfacente? Oggi allora è il tuo giorno fortunato. In questo articolo, infatti, ti mostrerò alcuni dei metodi esistenti, in Windows 10, che ti permettono di creare facilmente dei collegamenti sul Desktop.
Nel dettaglio ti verrà mostrato come aggiungere il collegamento nel Desktop di:
Dopo questa breve introduzione possiamo finalmente cominciare con la spiegazione vera e propria.
Creare il collegamento ad una cartella nel Desktop
In Windows 10, come già detto precedentemente, esistono svariati metodi per aggiungere un collegamento ad una cartelle nel Desktop. Tra i più usati troviamo sicuramente:
- Invia A
- Drag and Drop
Invia A:
Per sfruttare la funzionalità Invia A come prima cosa seleziona la cartella che desideri collegare nel Desktop. Una volta selezionata cliccaci sopra, con il tasto destro del mouse, e dal menu che compare seleziona prima Invia A e successivamente Desktop(crea collegamento).
Drag&Drop:
Per utilizzare il Drag&Drop seleziona e trascina semplicemente la cartella che desideri copiare all’interno del Desktop.
Creare il collegamento ad un programma nel Desktop
Molti programmi durante la fase di installazione offrono l’opzione per la creazione automatica del collegamento al programma nel Desktop. Ma cosa fare nel caso in cui non ci sia questa opzione oppure tu non abbia flaggato l’opzione? Beh, nulla di più semplice. Digita il nome del programma che vuoi aggiungere all’interno della barra di ricerca dello Start. Clicca, con il tasto destro del mouse, sulla prima voce proposta e dal menu che compare seleziona Apri percorso file.
Clicca, con il tasto destro del mouse, sul file dell’eseguibile del programma e seleziona prima Invia a e successivamente su Desktop (crea collegamento).
Et voilà in men che non si dica avrai l’icona del programma salvata nel dekstop.
Creare il collegamento ad un sito Internet nel Desktop
Se hai la necessità di creare un collegamento ad un sito Internet nel desktop lo puoi fare utilizzando:
- Il Drag&Drop
- La funzione crea collegamento
Drag&Drop:
Come prima cosa apri il browser che usi per navigare(nel mio caso Chrome). Digita l’URL del sito che ti interessa e premi Invio per accedervi. Ora clicca, con il tasto sinistro del mouse, sul lucchetto situato nella barra in alto e, tenendo sempre premuto il tasto sinistro, trascina l’icona nel Desktop.
Crea Collegamento:
Clicca, con il tasto destro del mouse, su un punto qualsiasi del Desktop. Seleziona dal menu che compare prima su Nuovo e successivamente su Collegamento.
Immetti nel campo “Immettere il percorso per il collegamento:” l’URL del sito. Premi Avanti per proseguire.
Come ultimo passo non ti resta che impostare il nome da dare al collegamento e premere Fine per chiudere il wizard.
Bene, spero vivamente con questa guida di essere riuscito ad insegnarti qualcosa su come creare collegamenti sul Desktop in Windows 10. Ti ricordo, in caso di problemi, di lasciare un commento nella sezione apposita. Sarò ben lieto di aiutarti nella risoluzione dei tuoi problemi.
Ti potrebbe interessare anche:
- Menu Start di Windows 10 non funziona
- Effettuare il ripristino di Windows 10
- Come mettere un PC in Dominio
IN EVIDENZA PER TE
Impara ad usare Windows 10 acquistando questo portaile HUAWEI MateBook direttamente da Amazon.
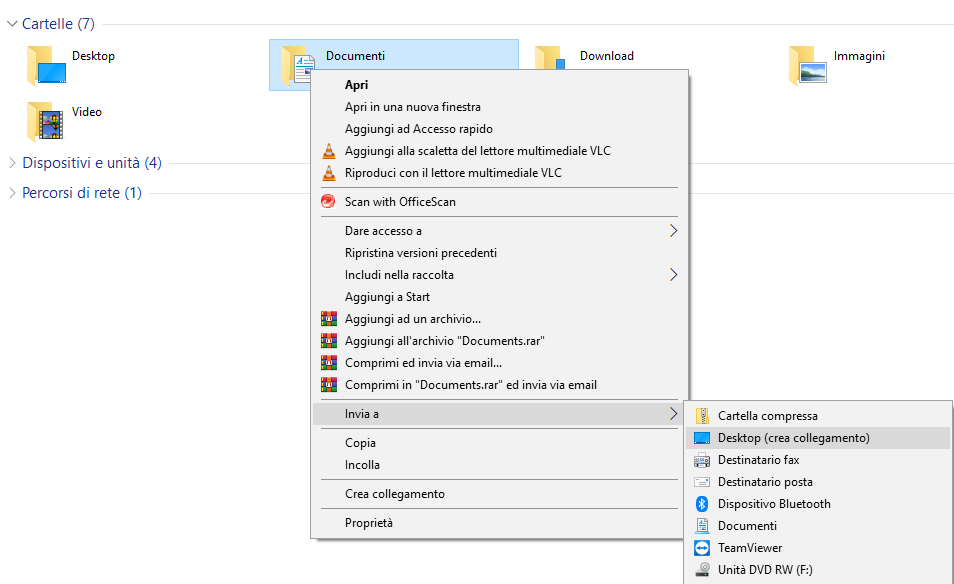
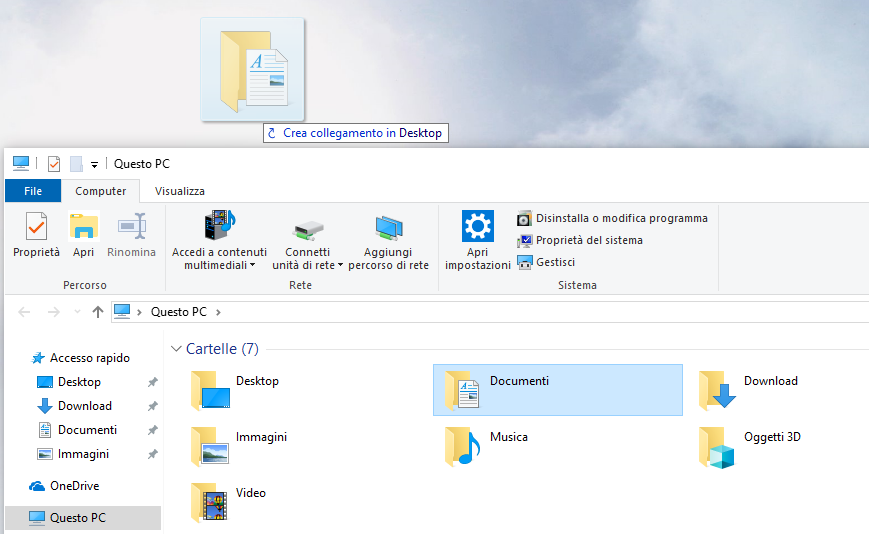
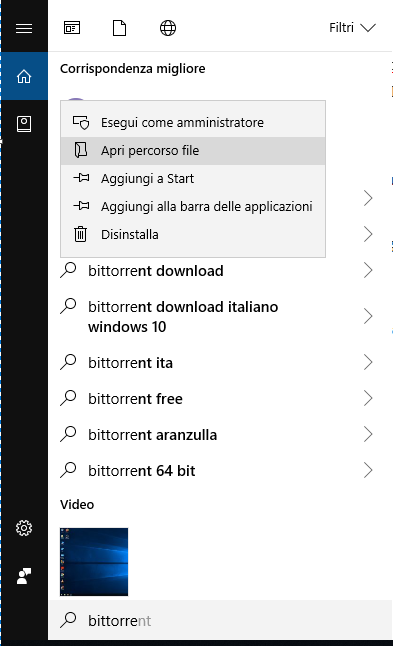
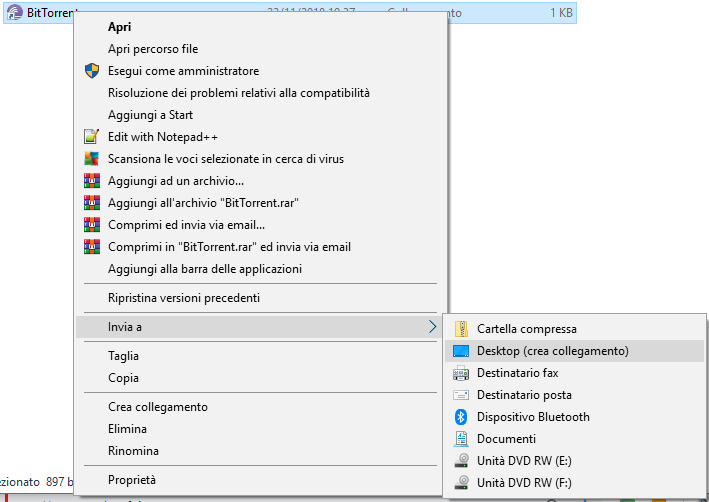
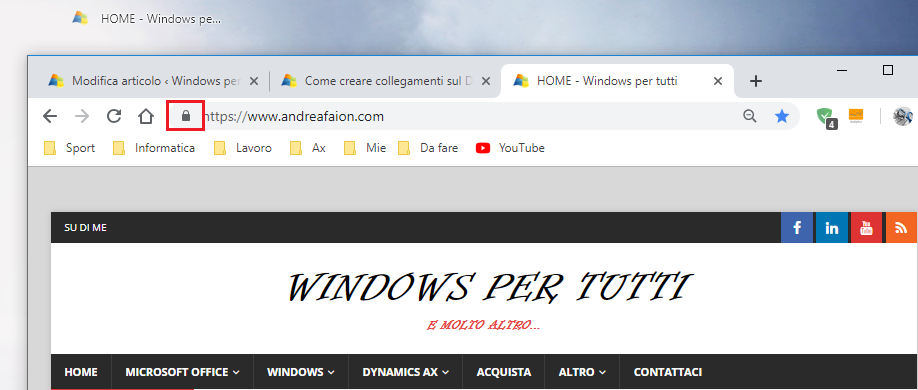
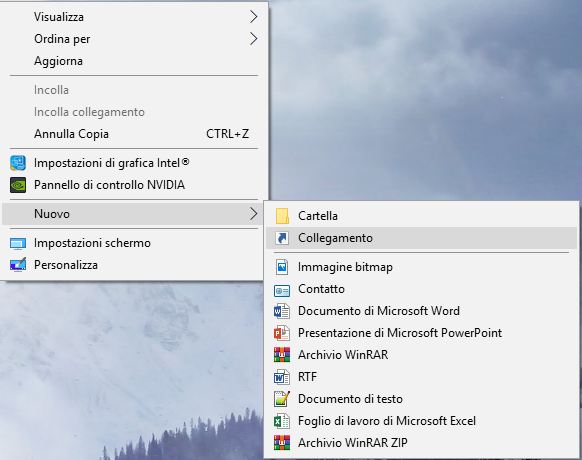
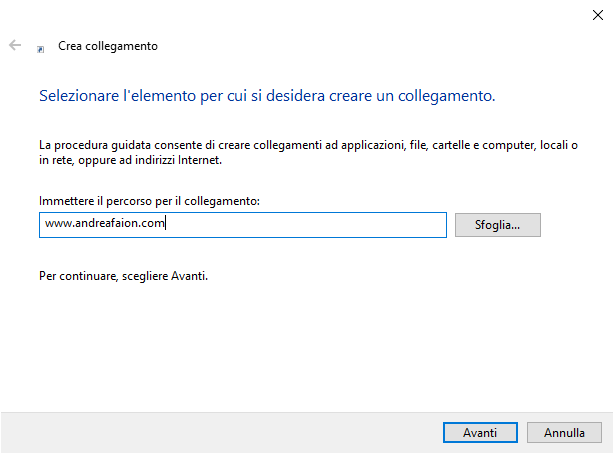


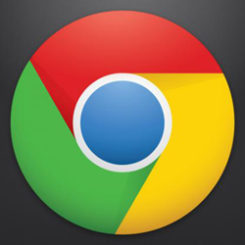


Commenta per primo