Guida completa all’inserimento della conferma di ricezione all’interno di Microsoft Outlook 2016.
Devi spedire una mail importante e vorresti sapere se la tua mail è arrivata correttamente al destinatario oppure no? Forse non lo sai ma in Outlook c’è la possibilità di inserire la conferma di ricezione. Una funzionalità tanto semplice quanto utile che ti fa recapitare una mail una volta che la tua mail è giunta correttamente al destinatario. In questo articolo ti mostrerò come:
- Inserire la conferma di ricezione su una singola mail
- Inserire la conferma di ricezione per tutte le mail create
Detto questo possiamo cominciare a vedere come attivare questa funzionalità.
Come prima cosa apri il client di posta di Microsoft. Clicca sull’icona presente nel desktop altrimenti digita semplicemente la parola Outlook all’interno della barra di ricerca dello Start e seleziona la prima voce proposta.
Inserire una conferma di lettura su una singola mail
Una volta aperto il client di posta clicca su Nuovo messaggio di posta elettronica per creare una nuova mail.
Nella maschera relativa alla creazione della nuova mail pigia, dalla barra in alto, sul tab Opzioni.
Spunta la voce Richiedi conferma di recapito presente sotto il gruppo Verifica.
Completa la mail e spediscila. Et Voilà il gioco è fatto!!
Inserire la conferma di ricezione per tutte le mail
Se invece hai la necessità di spedire la richiesta ad ogni mail che mandi, forse, la strada migliore consiste nell’attivare l’impostazione di recapito come opzione di default. Per farlo una volta aperto Microsoft Outlook clicca su File e successivamente su Opzioni. Nella maschera relativa alle Opzioni Outlook seleziona il tab Posta.
Scorri la pagina sino a raggiungere il gruppo denominato Verifica. Qui spunta la voce Conferme di lettura in cui si informa che il destinatario ha visualizzato il messaggio. Premi OK per confermare la scelta e chiudere la pagina delle opzioni.
Dopo aver attivato quest’opzione alla creazione di un nuovo messaggio troverai la voce per la richiesta della conferma di avvenuta lettura già attivo.
Spero con questo articolo di averti insegnato qualcosa sul bellissimo mondo di Outlook. In caso di dubbi o necessità non esitare a lasciare un commento nella sezione apposita. Sarò ben lieto di risponderti.
Ti potrebbe interessare anche:
- Conferma di lettura in Outlook 2016
- Configurare account Gmail su Outlook
- Attivare il Fuori Sede in Outlook 2016
IN EVIDENZA PER TE
VUOI ACQUISTARE IL PACCHETTO OFFICE PER USUFRUIRE DELLE INNUMEREVOLI FUNZIONALITÀ OFFERTE DA MICROSOFT? NIENTE PAURA PUOI ACQUISTARE LA TUA VERSIONE DI OFFICE 2019 A QUESTO LINK:
OFFICE 2019


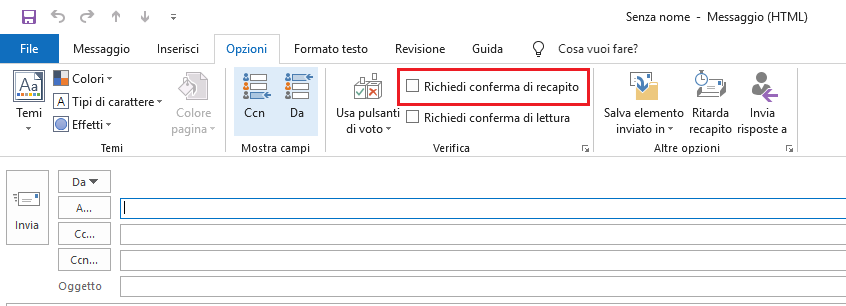
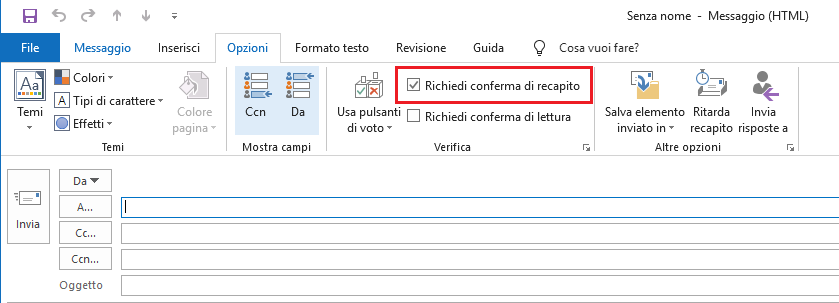
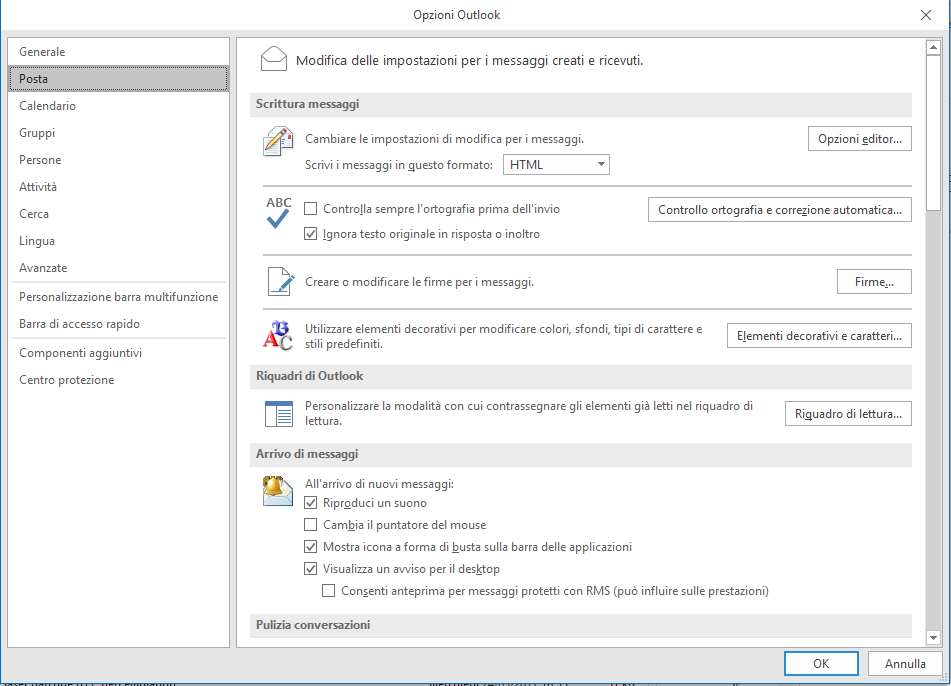
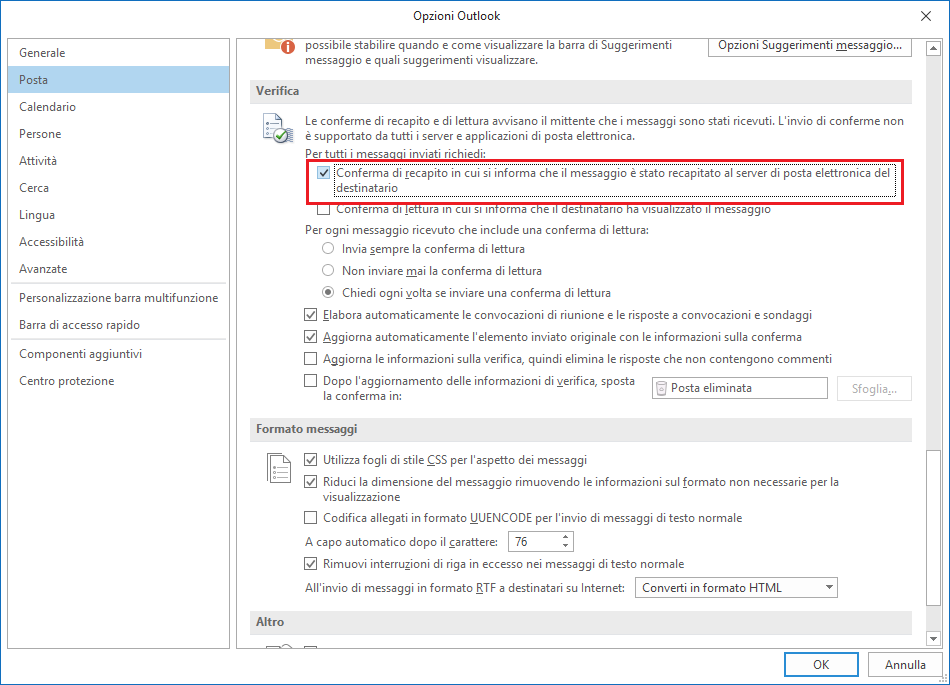

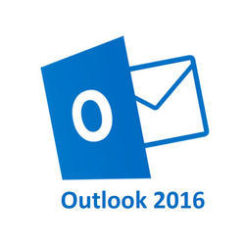
Commenta per primo