Guida completa su come usare CCleaner per la pulizia di registri e per l’eliminazione dei file temporanei di Windows 10.
Dopo aver visto come installare CClenaer in Windows 10 è arrivato, adesso, il momento di vedere assieme come sfruttare al massimo tutte le sue innumerevoli funzionalità e diventare, così, esperti nell’uso del programma.
Nel dettaglio in questo articolo andremo a vedere come:
- Eliminare i file temporanei creati dai browser e da Windows
- Pulire le chiavi di registro di sistema
- Disabilitare l’avvio di un programma all’avvio del computer
- Disinstallare un programma
Eliminare i file temporanei.
Per eliminare i file temporanei, quali cookie, cache ecc, creati dai vari Browser e da Windows 10 è sufficiente, dopo aver aperto il programma CCleaner, cliccare sul tab Pulizia. Qui pigiare sul pulsante Analizza per effettuare una scansione di tutti i file temporanei presente nel computer altrimenti pigiare su Avvia pulizia per effettuare sia la scansione sia la rimozione di tali file.
Dopo aver cliccato Avvia pulizia cliccare su Continua per procedere con l’eliminazione dei file dal PC.
Nota bene: durante la fase di rimozione dei file è necessario che tutti i Browser sia chiusi.
Ora non ti resta che attendere qualche secondo il completamento della procedura dopodiché potrai tranquillamente chiudere il programma e riprendere la normale attività sul computer.
Come si può ben vedere nell’esempio qui sopra riportato il programma ha cancellato la bellezza di 12841 file liberando oltre 4 GB all’interno del disco fisso.
E’ consigliato effettuare periodicamente questa procedura per tenere pulito il computer e velocizzarne le prestazioni.
Pulire le chiavi di registro di sistema.
Quando si effettua la rimozione di un programma non sempre tutte le tracce di esso vengono correttamente cancellate dal computer. Talvolta, infatti, potrebbero esserci alcune Chiavi di registro che contengono ancora i dati relativi al programma rimosso. Per ovviare a questo problema CCleaner mette a disposizione dei propri utenti uno strumento tanto semplice quanto potente che permette l’eliminazione definitiva di queste Chiavi di registro obsolete. Per sfruttare questa funzione la prima cosa da fare è quella di aprire il tab Registro presente all’interno del programma CCleaner.
Premere il pulsante Trova problemi per avviare la scansione delle problematiche dopodiché cliccare su Ripara problemi selezionati… per avviare la sistemazione.
Nella maschera di conferma cliccare Sì per effettuare il backup del modifiche altrimenti premere No per proseguire. Personalmente non ho mai avuto alcun problema durante questa fase e perciò non ho mai provveduto ad effettuare il backup prima di questa operazione.
Nella maschera della risoluzione dei problemi cliccare su Ripara selezionati per effettuare in un colpo solo la sistemazione di tutte le Chiavi di registro.
Premere Chiudi per uscire dalla schermata.
Bene, adesso sai come usare CCleaner per la pulizia delle chiavi di registro.
E’ consigliato effettuare periodicamente questa procedura per tenere pulito il computer.
Disabilitare l’avvio di un programma all’avvio del computer.
Il computer in fase di accensione risulta essere molto lento? Prima di poterlo utilizzare passano anche alcuni minuti? Forse non lo sai ma potrebbe essere un problema legato all’esecuzione di alcuni programmi che partono in background all’avvio di Windows. Per risolvere questo problema CCleaner mette a disposizione dei propri utenti uno strumento che permette la disattivazione dei programmi non indispensabili. Per sfruttare questa funzionalità la prima cosa da fare è quella di aprire il programma CCleaner e, dopo averlo aperto, cliccare prima sul tab Strumenti e successivamente su Avvio.
All’interno della maschera Avvio vengono mostrati tutti i programmi che partono in background all’avvio di Windows. Selezionare quello che si desidera sospendere e cliccare sul pulsante Disattiva.
Al successivo riavvio del computer i programmi disattivati non partiranno più in automatico ed il computer dovrebbe risultare leggermente più veloce.
Disinstallare un programma.
Per disinstallare un programma utilizzando CCleaner ti consiglio di leggerti questa semplice guida dove ti mostrerò quali sono i passaggi da compiere:
Disinstallare un programma utilizzando CCleaner
Bene, ora sai come usare CCleaner per sfruttarne ogni sua funzionalità. Spero con questa guida di esserti stato d’aiuto.
In caso di necessità non esitare a lasciare un commento e vedrò di aiutarti il prima possibile.
Ti potrebbe interessare anche:
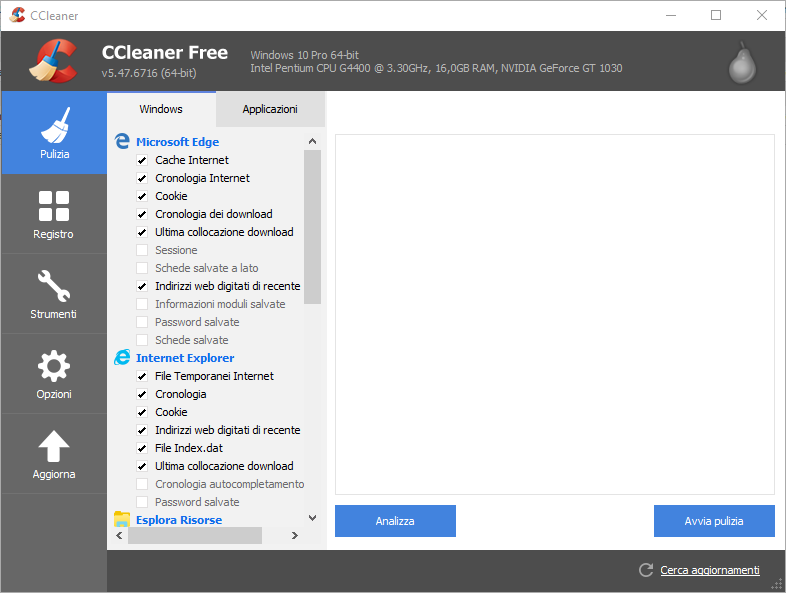
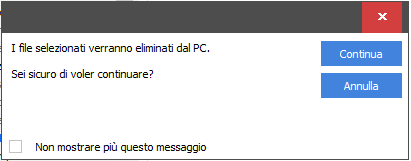
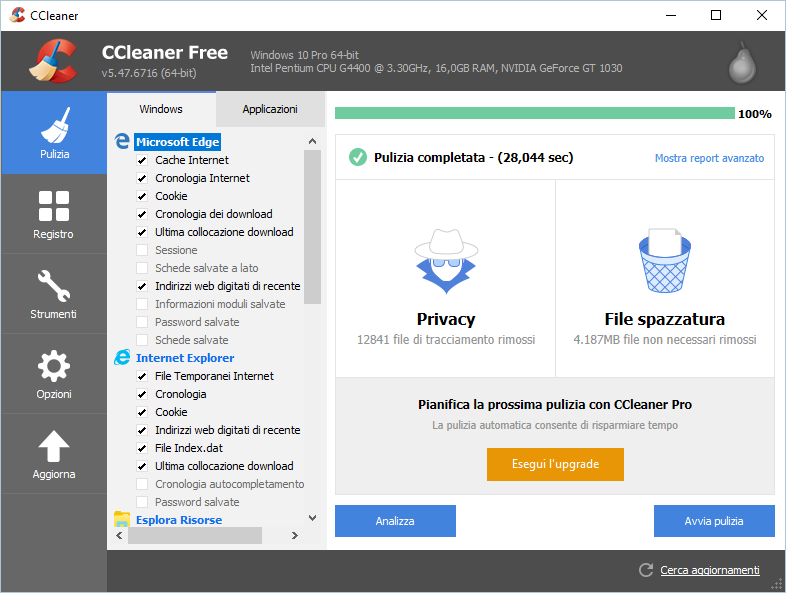
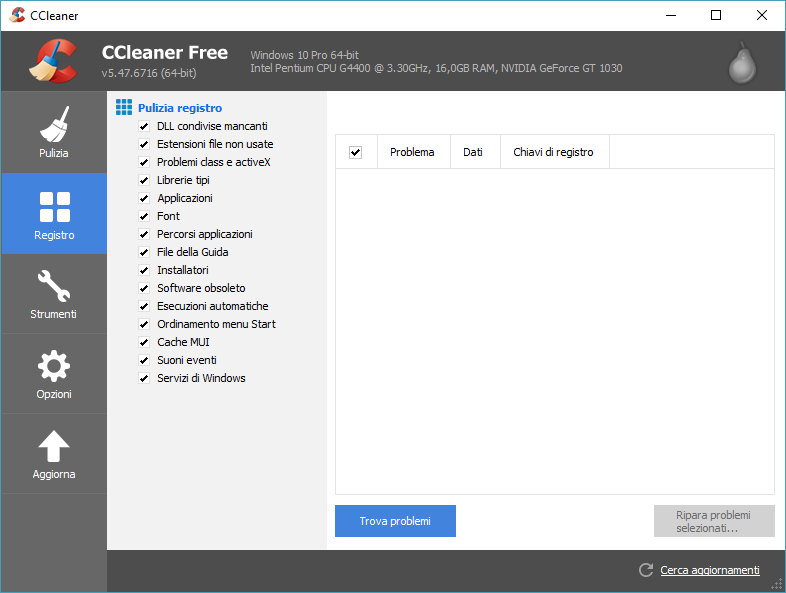
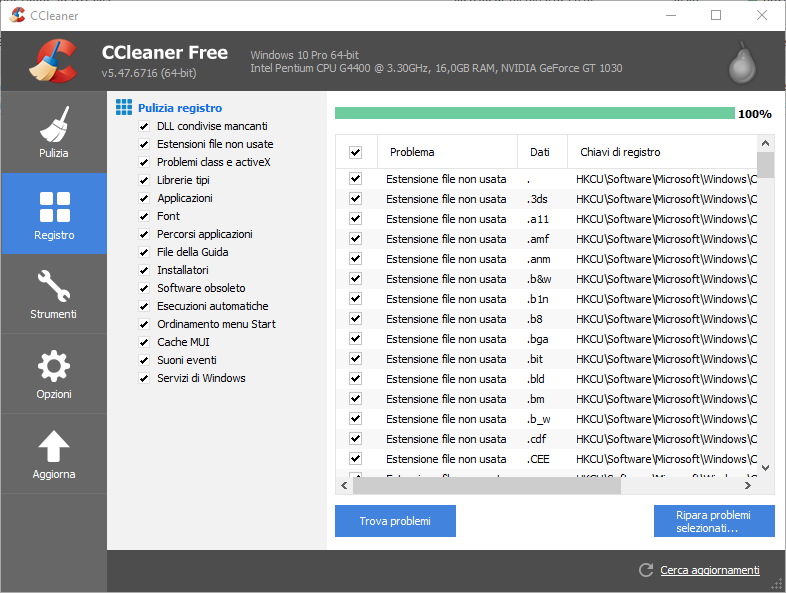
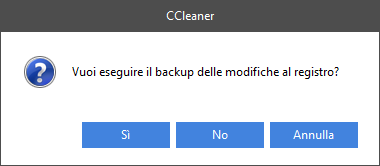
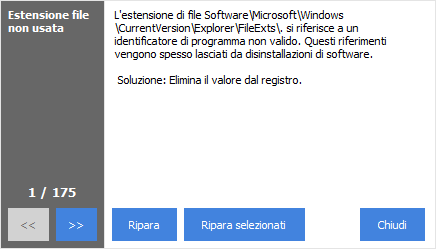

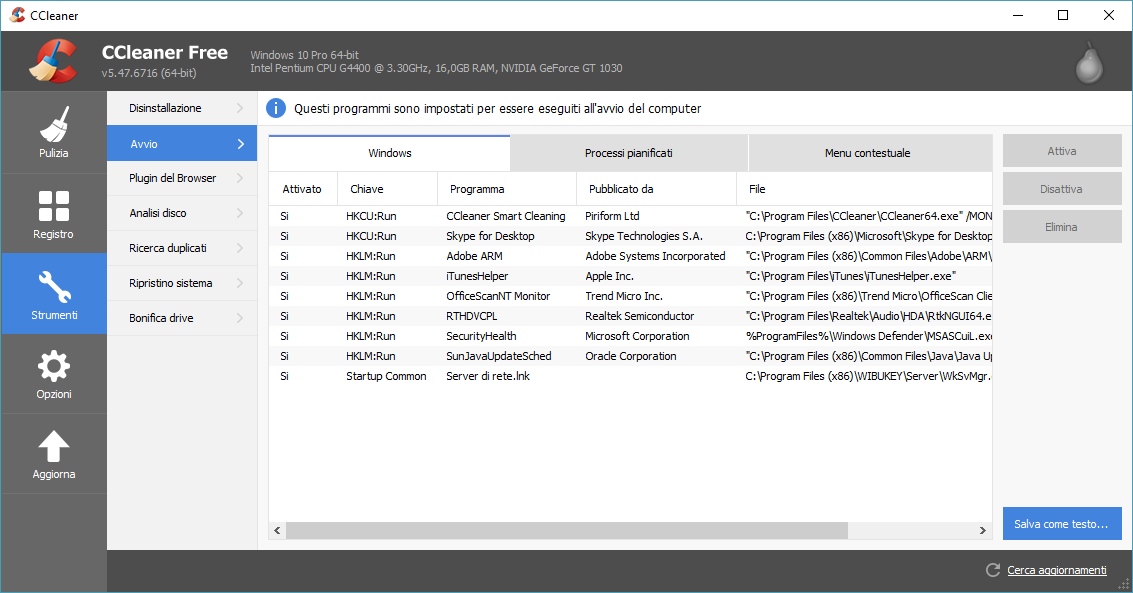

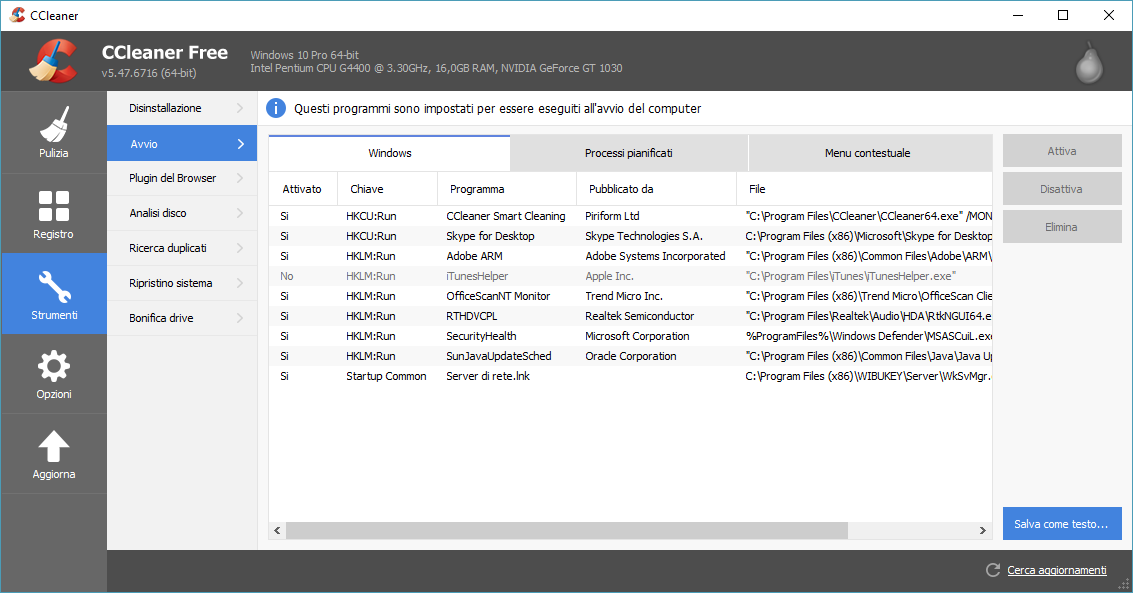




Commenta per primo