Guida su come cambiare password in Windows 10.
Uno dei modi migliori per preservare la sicurezza del proprio computer, oltre al fatto di aver installato un buon antivirus nel computer, è quello di cambiare password frequentemente. Nel caso, infatti, che qualche malvivente sia riuscito a reperire le nostre credenziali, tale operazione ne impedirebbe ulteriori accessi.
In Windows 10 esistono diversi modi per cambiare la password. In questo articolo andremo a vedere quali sono i più utilizzati partendo dal più semplice per arrivare a quello più complesso.
Il primo, non che il più semplice, consiste nel premere la combinazione di tasti Ctrl + Alt + Canc e tra le varie opzioni proposte selezionare Cambia password. Inserire, negli appositi spazi, la vecchia password e due volte quella nuova(una volta serve per la conferma). Al termine premere Invio per confermare la modifica.
Se tutto è stato fatto correttamente dovrebbe comparire il messaggio La password è stata cambiata. Al successivo riavvio del computer immettere le nuove credenziali.
Il secondo metodo che andremo a vedere risulta essere leggermente più difficile ma è quello che nel complesso ci offre maggiori possibilità. Infatti, esso, ci permette non solo di modificare la password per il nostro utente ma anche quella degli altri utenti. Per eseguire tale operazione è necessario essere amministratori della macchina o di dominio.
Cliccare il tasto destro sullo Start e dal menù proposto cliccare su Gestione computer. Espandere il nodo Utenti e gruppi locali.
Selezionare, dall’elenco di destra, l’utente a cui vogliamo modificare la password. Una volta selezionato, cliccarci sopra con il tasto destro del mouse e pigiare su Impostazioni password…
Cliccare su Continua per proseguire con il cambiamento della password.
Immettere, negli appositi spazi, la nuova password e la conferma della nuova password. Cliccare su OK per confermare.
Se tutto è stato fatto correttamente dovrebbe comparire il messaggio La password è stata cambiata.
Al successivo riavvio della macchina sarà necessario loggarsi con le nuove credenziali.
Ti ricordo che nel caso tale guida non fosse stata sufficientemente chiara puoi seguire questo video tutorial preso direttamente dal mio canale Youtube:
Ti potrebbe interessare anche:
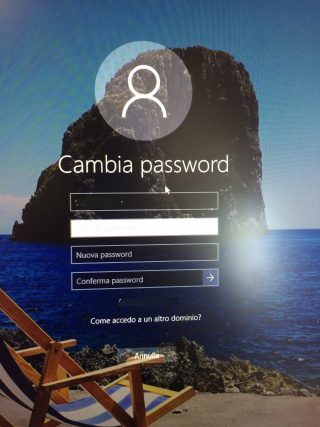
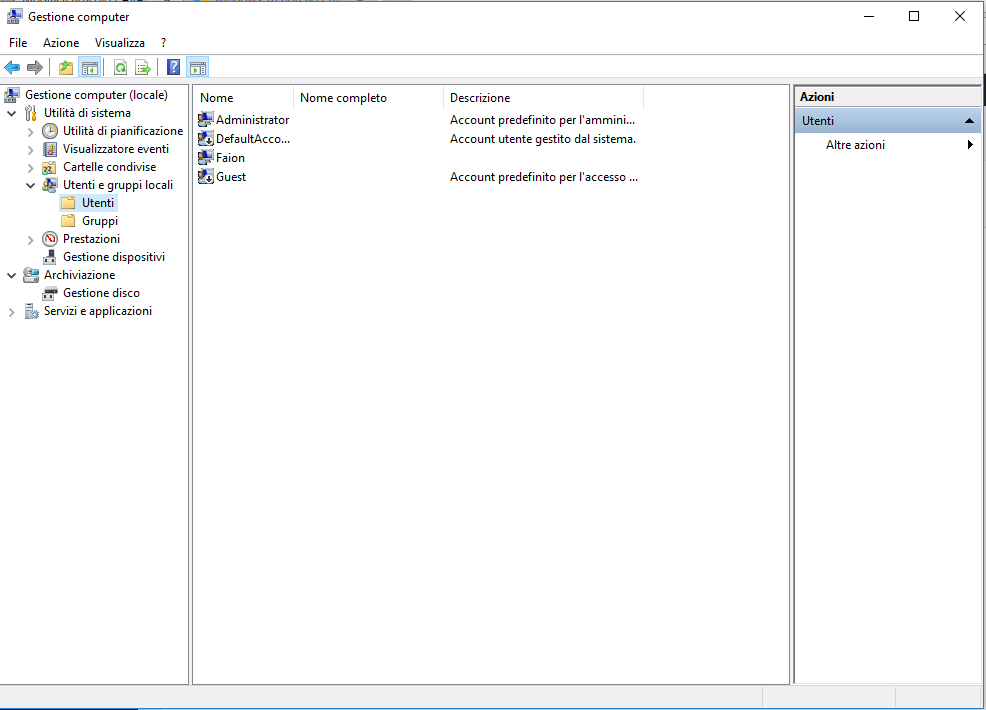
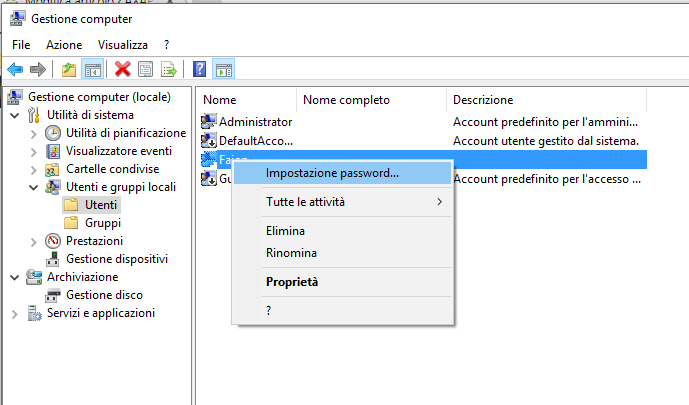

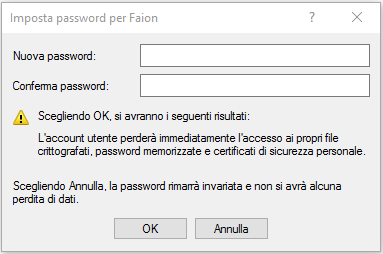

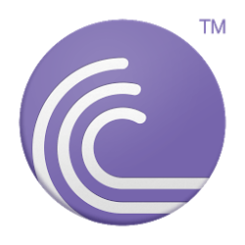


Commenta per primo